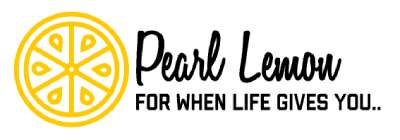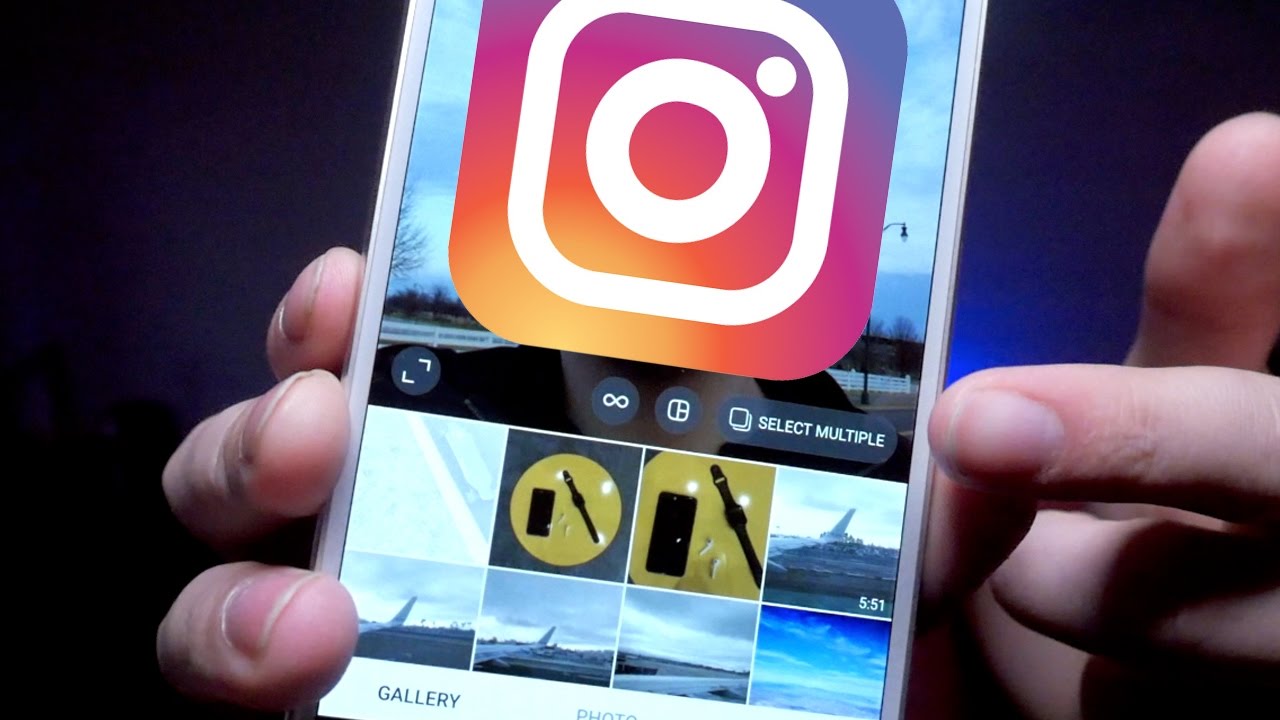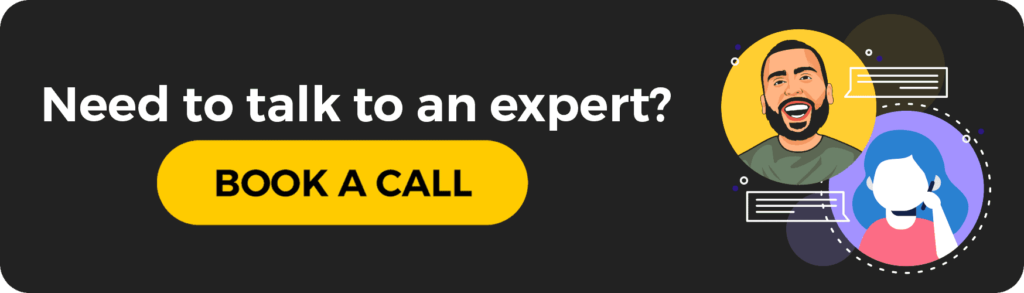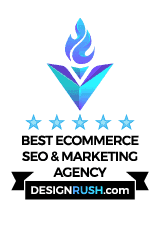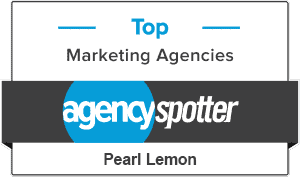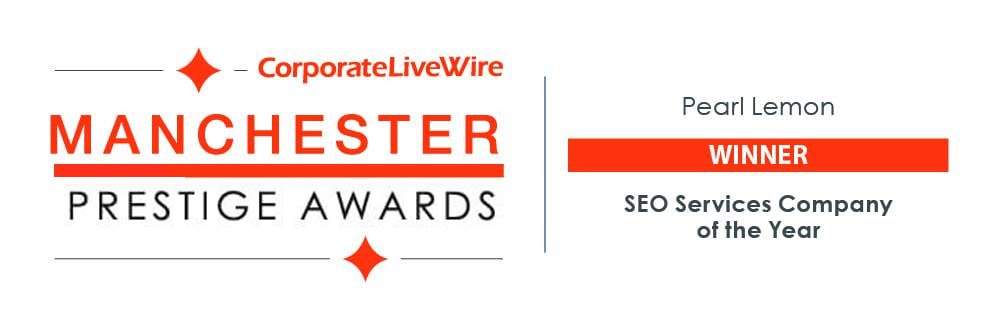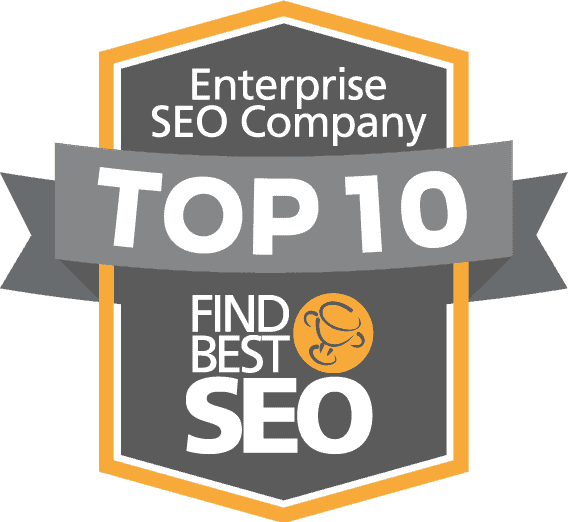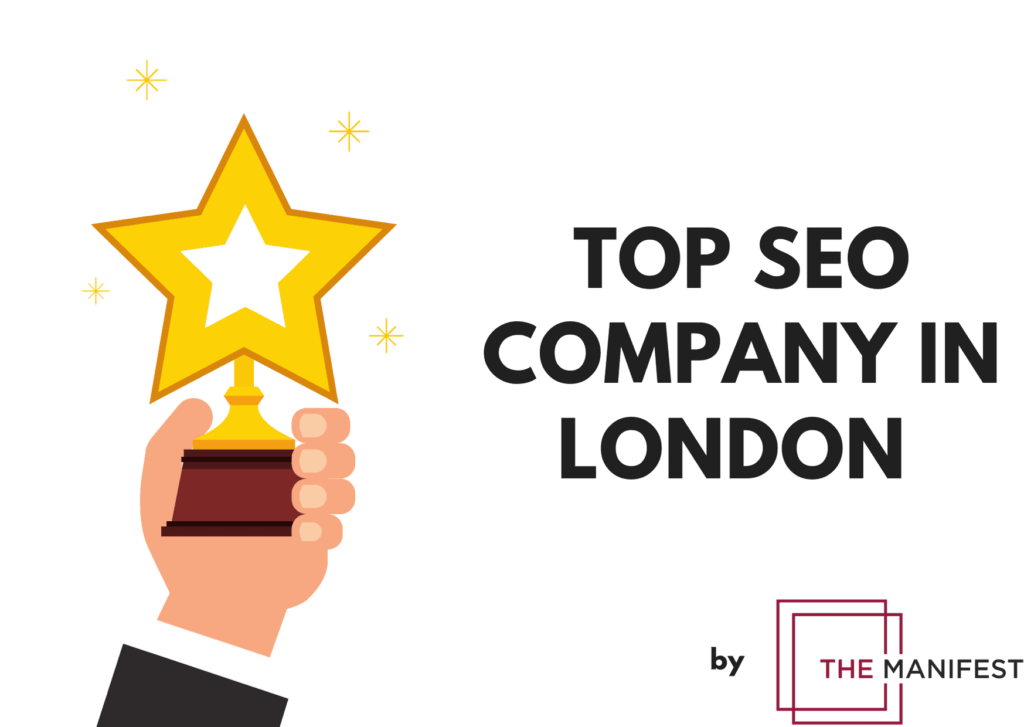Instagram is a fantastic tool for visual digital marketing, branding and even PR. It’s also a great place to showcase your personal images of, well, anything. It is not always the easiest platform to use however, especially for busy digital marketers who often find its mechanics slow and cumbersome.
For example, have you ever wondered how to publish multiple photos on Instagram at once? Uploading images one by one is not only tedious and time-consuming, but some images belong together, especially if the intention is to tell a visual marketing or branding story. So how to post multiple photos on Instagram? That’s what we are going to take a step by step look at here.
Instagram is a fantastic tool for visual Influencer marketing, branding.
How to Post Multiple Photos on Instagram
Note: The following instructions should work on iOS or Android devices, as the mechanics for both apps are the same. They apply only to your Instagram feed. Posting multiple images at once to Instagram Stories – a great marketing tool in themselves – is something I’ll discuss later in this article.
Step-By-Step Instructions for Posting Multiple Photos to Instagram
Select the plus sign (+) button in the bottom menu of the Instagram app on your device and then select the Library icon to access your stored images.
Select a photo from your library to use in your post by scrolling through it. It doesn’t have to be the first photo in your photo set because the order can pretty easily be changed later before you post.
In the bottom right corner of the photo preview, tap the Photo Set icon. (it looks like two cards stacked on top of each other.)
The Photo Set icon will change to blue, and the photo you selected in your library thumbnails will have a (1) in blue in the top right corner.
Tap each additional photo you want to include in your photo set as you go through your library. The order can be changed at any time as you get the post ready, so don’t worry about it right now.
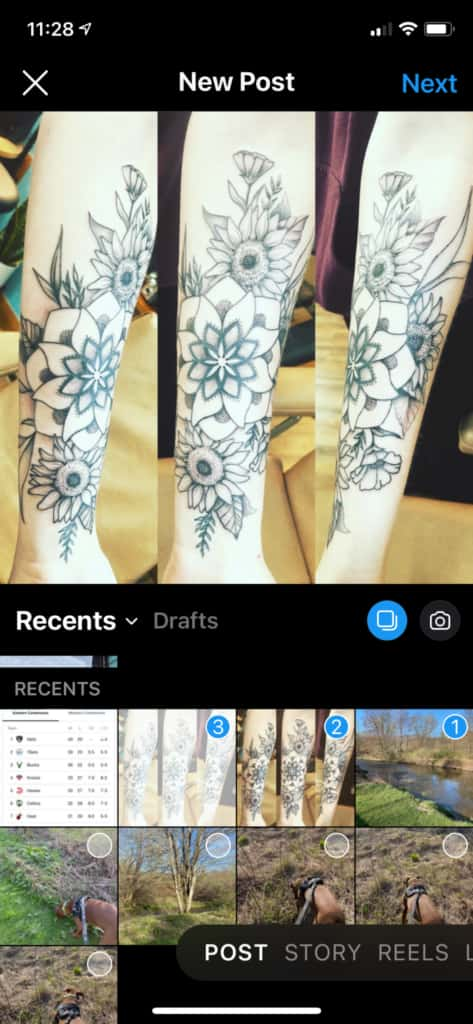
In the top right corner, tap Next.
You can now swipe left to see your photos in their current order. To rearrange and fix the photos, tap and hold any photo and drag it to the desired location. If you decide you no longer want to add a certain photo, simply tap and hold it, then drag it down to the trash icon.
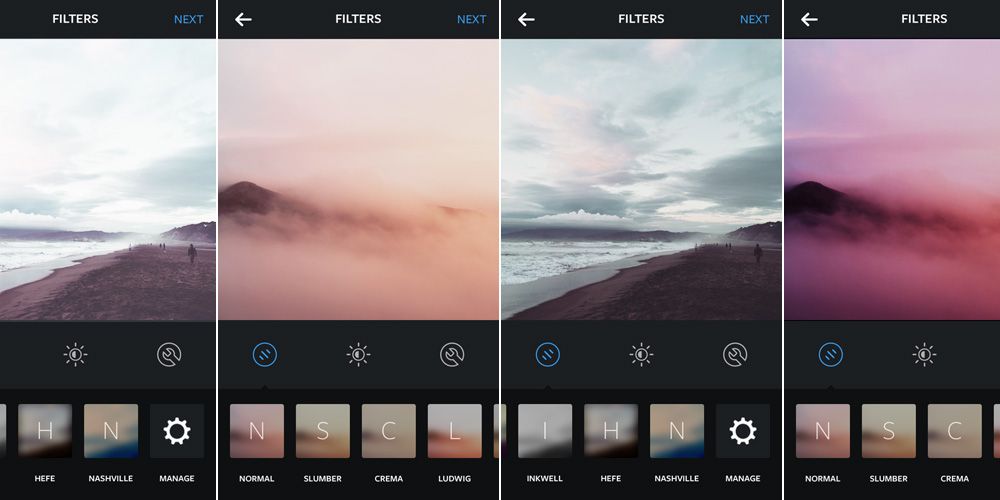
Like using filters? By tapping a filter in the horizontal menu at the bottom, you can apply the same filter to all of your photos at the same time. If you want to get fancier, and add a different filter to different images in the set In the bottom left corner of any photo, tap the black and white circles icon. In this view you will be able to do that, and more:
- Magic wand icon (Lux): This effect, which can be found at the top of the photo preview, instantly lightens harsh shadows, darkens highlights, and boosts contrast.
- Filter: Pick a filter that will only be applied to that photo.
- Edit: For that specific photo, change the angle, brightness, contrast, structure warmth, saturation, and more.
When you’re done, tap Done in the top right corner. Repeat for every image you want to edit/add a filter to. Then tap next. Here you’ll be able to do all the other important stuff – write your caption, add hashtags, tag people and add a location if applicable.
When you are done, tap share, and once published, your photo set post will appear as a photo with a photo set icon in the top right corner in your Instagram followers’ feeds, on your profile, and possibly on other users’ Explore page. All they have to do is swipe left on the photos to see them all. And don’t forget you can also check out some artistic filters outside Instagram using online tools like Colorcinch. Beyond that, brands and influencers also make money on Instagram. For those looking to enhance their visibility, exploring options to buy automatic Instagram likes can be beneficial. This approach can significantly increase engagement and potential reach on the platform.
How to Post Multiple Photos on Instagram Stories
The newer Instagram Stories feature is one that marketers – and serious Instagram users in general – love, especially those who are, logically enough, trying to tell a story with their images. Stories are also an excellent way to encourage not only engagement but off Instagram conversions. However, once again, posting multiple images to them one by one is a pain. But it does not have to be. Here’s a look at how it’s done.
How to Use the Instagram App to Add Multiple Photos to Instagram Story Posts
Choosing Your Photos

To begin, click the camera in the top left corner of your screen to open your Instagram stories. Click the plus sign on your Instagram profile icon if you don’t have any other Stories active.
Then, in the bottom left corner of your screen, click the image icon. This will bring up the camera roll on your phone.
Now, above your gallery of images, click ‘select multiple’ in the top right corner of the screen.
Finally, choose each image you want to share on Stories. A number will appear beside each image you select. These numbers indicate the order in which your images will be uploaded.
For example, an image with the number 1 next to it will appear first, followed by the number 2. And so forth. To see how this ordering will look, click next and then toggle between each option. If you don’t like the order of these images, simply go back and deselect them, then reselect them in the order you want.
Adding Extra Elements (Optional)
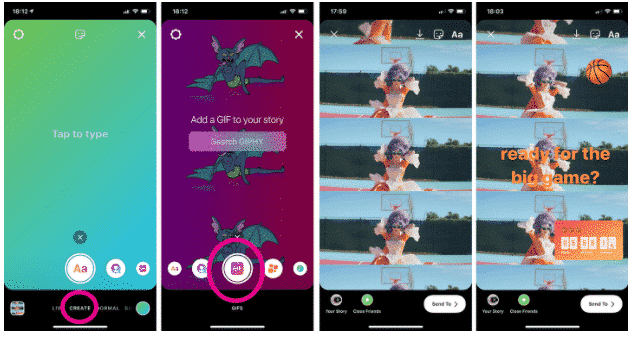
Adding stickers, text, and drawings to Instagram Stories can give them more personality, as well as increase engagement and reach. They’re also a lot of fun to mess around with.
Here are some ideas for extra elements to include in your Instagram Stories:
- Location tags
- Tag other accounts
- Tags on products
- Adding animated GIFs
- Text-based writing
- Using the questions sticker to post polls
We’re guessing you’ll still want to use these features if you’re uploading multiple photos to Instagram Stories.
To begin, choose your images. At the bottom of the screen, you’ll see all the images you’ve chosen to add to your story. You can quickly enhance them by applying Instagram Photoshop actions that will make them more attention-grabbing.
Select the image you want to enhance by clicking on it directly. After you’ve added the extra elements you’ve chosen, move on to the next step. Make sure you upload the perfect Instagram post size i.e 1080*1080 px and you are good to go.
Simply click next at the bottom of the screen to publish once you’re happy with the final look! The whole process should take a lot less time than you expected.
A Word About Third Party Posting Tools
There are now lots of posting tools available that will allow you to upload images from your PC or laptop, and schedule those images to be published on Instagram later. Most – those that Instagram authorizes anyway – still require you to make use of your mobile to post, and you can’t post gallery – or multiple – images.
These can be handy tools if you make light use of Instagram, but to get the most out of the platform – either for personal or professional use – direct posting is still usually the best way to go.
Need help adding Instagram to your digital marketing or branding strategy? Don’t have a branding strategy yet? Get in touch with the Pearl Lemon team, we’ll be happy to discuss how we can help you.